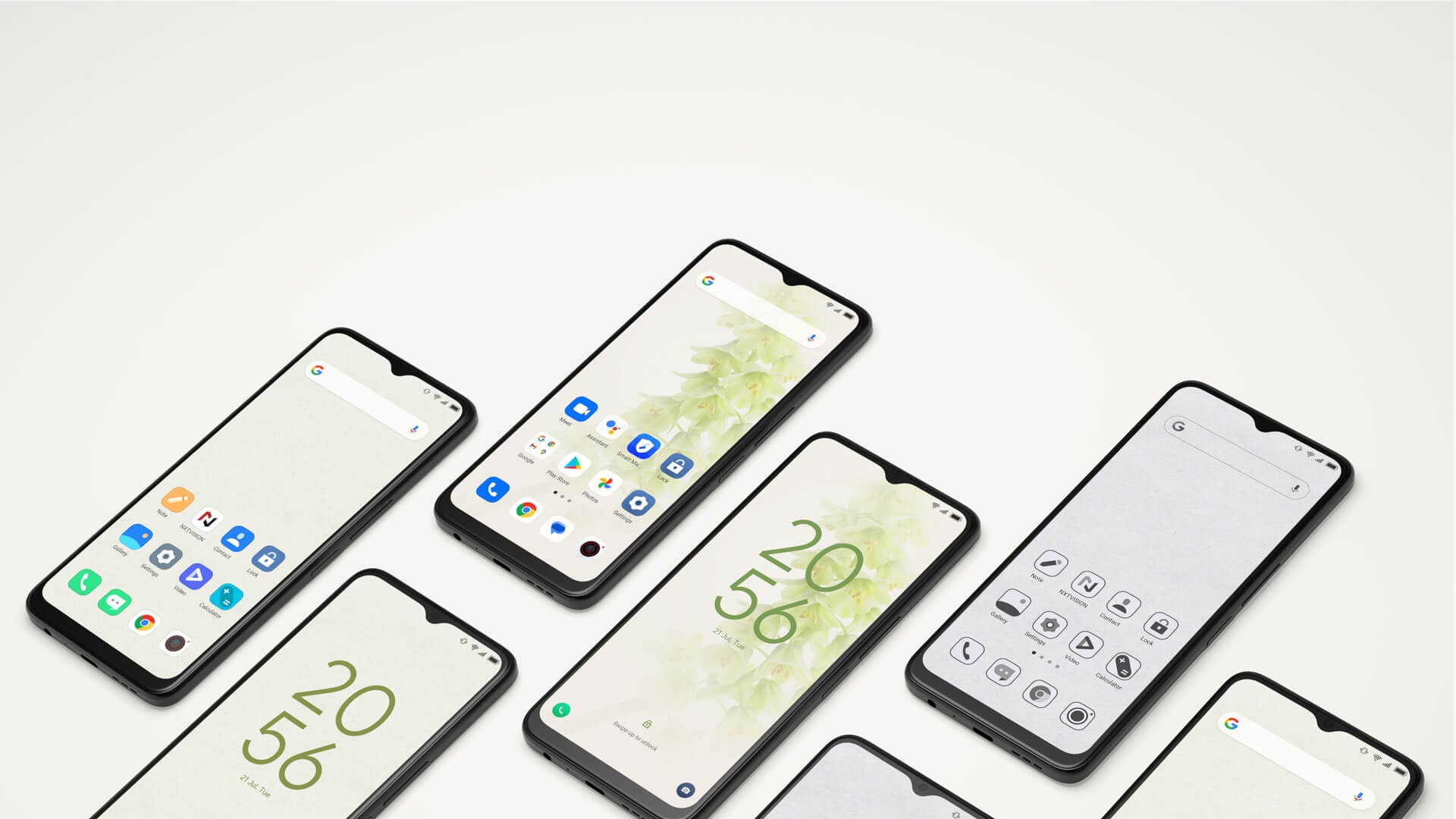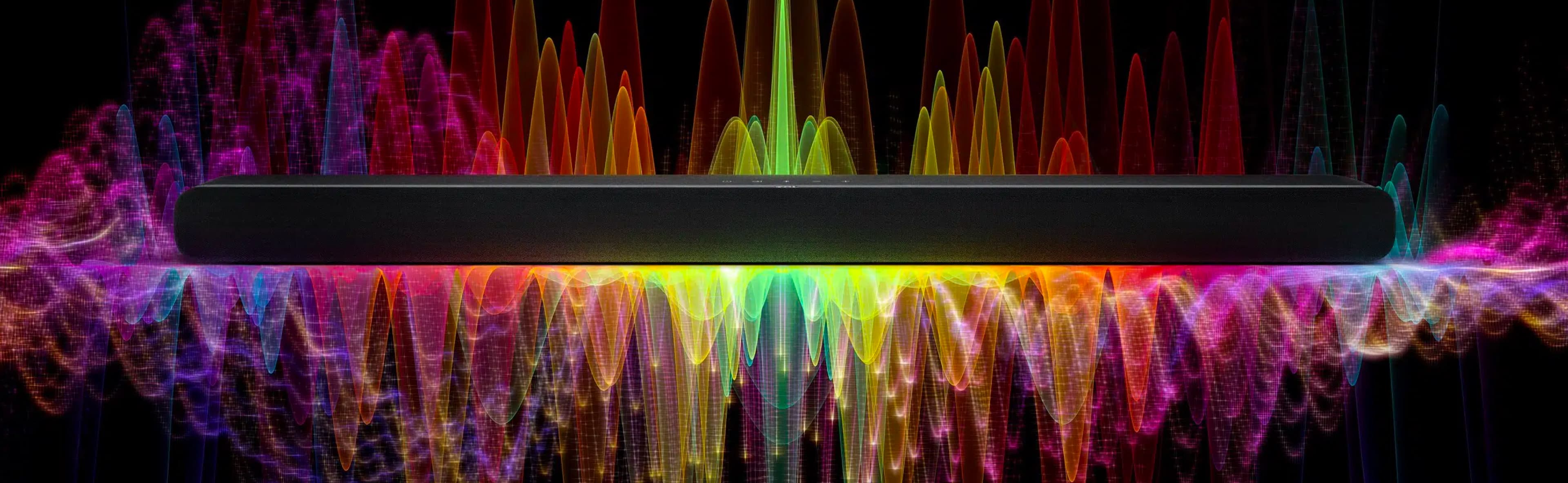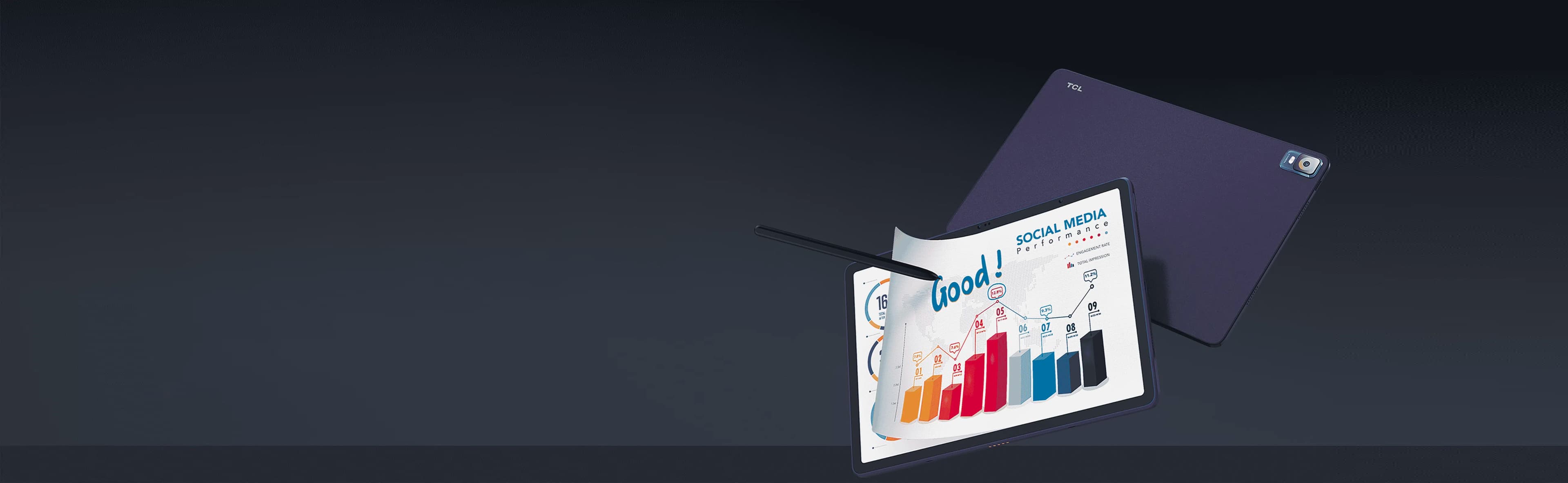Introduction
Vous avez un grand écran de télévision, mais il n'est pas utilisé à son plein potentiel. Au lieu de regarder les mêmes choses sur votre téléphone et sur votre téléviseur, vous devriez plutôt diffuser votre écran Android ou iOS sur votre téléviseur. La diffusion fait partie de ces choses que la plupart des gens ignorent ou n'essaient pas jusqu'à ce qu'ils voient quelqu'un d'autre le faire et se disent "Wow ! C'est plutôt cool !". Maintenant que vous savez ce qu'est Chromecast et comment il fonctionne avec différents appareils, je vais vous montrer comment il est facile de diffuser à partir d'Android ou d'iOS, afin que vous puissiez profiter vous-même de cette fonctionnalité !
Pour commencer, qu'est-ce que Chromecast ?
Chromecast est un lecteur multimédia numérique créé par Google. Il est également connu sous le nom d'appareil de diffusion multimédia ou d'appareil de diffusion vidéo.
Le Chromecast est compatible avec les applications compatibles Chromecast et se connecte à votre téléviseur via un port HDMI ou USB. Vous pouvez alors diffuser le contenu de votre smartphone ou de votre tablette directement sur l'écran de votre téléviseur via une connexion WiFi.
Une fois le Chromecast branché sur le port HDMI de votre téléviseur, vous pouvez utiliser votre smartphone, votre tablette ou votre ordinateur portable pour accéder au contenu de Google Play et le diffuser sur l'écran de votre téléviseur. En outre, vous pouvez également refléter les écrans de ces appareils sur votre téléviseur à l'aide de Chromecast.
La bonne nouvelle, c'est que le Chromecast peut être utilisé avec n'importe quel service de diffusion en continu gratuit, y compris YouTube et Google Play Movies & TV. Il est également compatible avec tous les fichiers multimédias stockés sur votre ordinateur ou votre appareil mobile. Il vous suffit de le connecter à votre réseau Wi-Fi et de diffuser en continu !
Quelles sont les exigences de Chromecast ?
Chromecast est un moyen incroyablement polyvalent et abordable de diffuser votre écran sur votre téléviseur. Mais pour qu'il fonctionne, quelques conditions doivent être remplies :
- Le Chromecast doit être connecté à un téléviseur via HDMI.
- Le Chromecast doit être connecté à un réseau Wi-Fi (ou à une connexion Ethernet si vous vous connectez via USB).
- Chromecast est compatible avec les appareils Android et iOS, mais pas avec Windows ou Mac OS. En outre, il n'est pas compatible avec les appareils Fire OS tels que les tablettes Fire ou Kindle Fire HD d'Amazon. Si vous possédez l'un de ces appareils et que vous souhaitez bénéficier de cette fonctionnalité, optez plutôt pour le Roku Streaming Stick.
- Le Chromecast n'est pas compatible avec les services de streaming payants tels que Netflix ou Hulu+. Cela inclut tout contenu vidéo gratuit disponible par l'intermédiaire de ces services ; si vous souhaitez accéder à quelque chose sur Netflix en diffusant votre écran à partir d'un autre appareil comme votre ordinateur portable, assurez-vous que ce contenu est disponible dans le cadre de l'offre "gratuite" avant d'essayer quoi que ce soit d'autre !
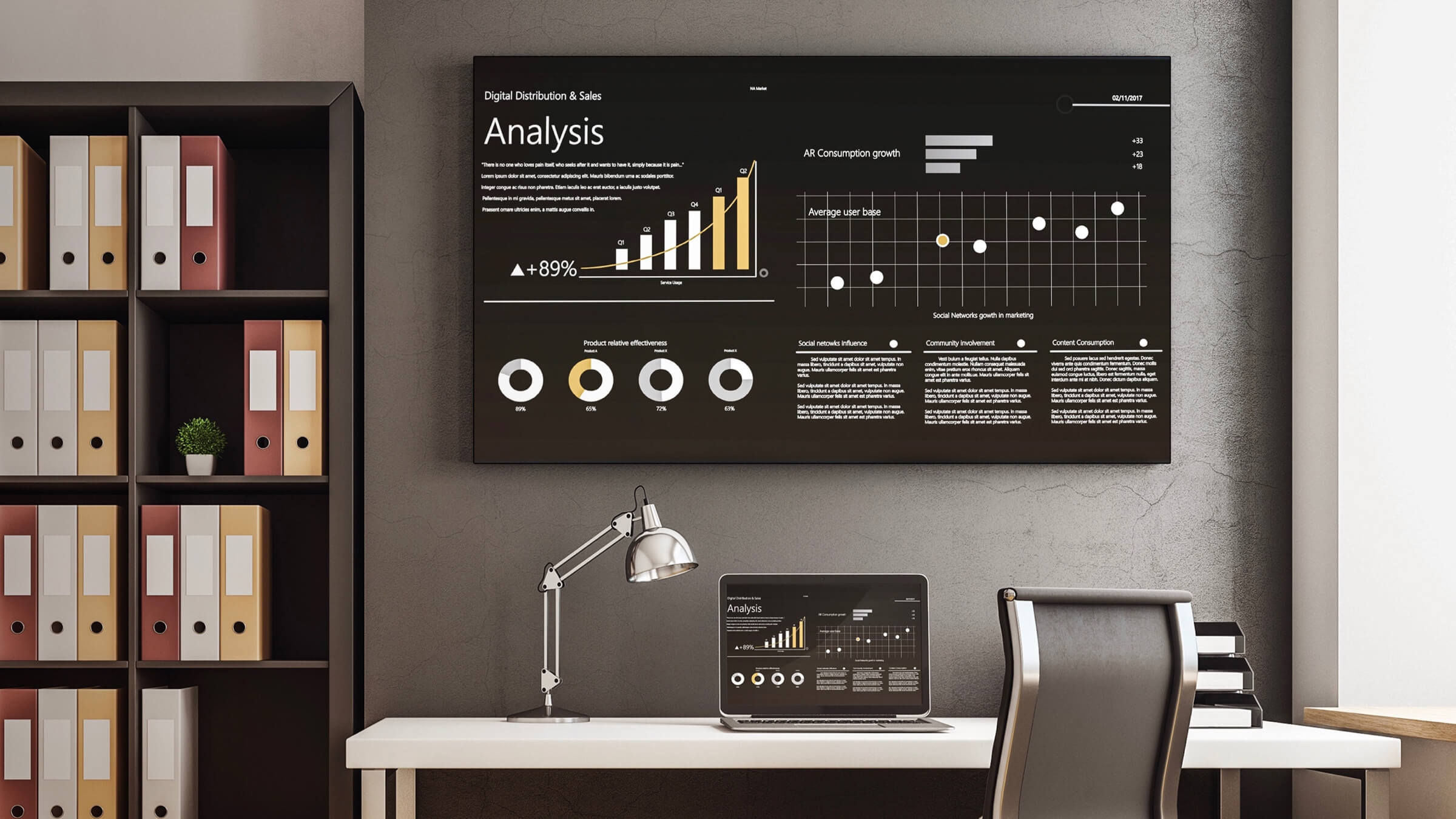
Quels sont les appareils compatibles avec Chromecast ?
Chromecast fonctionne avec les téléphones, iPhones et tablettes Android, les ordinateurs Windows fonctionnant sous Windows 10, les Macs fonctionnant sous OS X Yosemite ou une version ultérieure, les Chromebooks et d'autres appareils qui utilisent les technologies Google Cast et PlayReady (par exemple, certains lecteurs Blu-ray). Vous pouvez également transférer du contenu de votre ordinateur vers votre téléviseur à l'aide du navigateur Chrome sur un ordinateur portable ou de bureau fonctionnant sous Windows 7+ ou Mac OS X 10.6+.
Comment configurer Chromecast
Pour commencer la diffusion, vous devez télécharger l'application Google Home sur votre téléphone ou votre tablette. Pour ce faire, ouvre l'App Store et recherche "Google Home". Une fois l'application téléchargée, connectez-vous avec les informations d'identification de votre compte Google ou, si vous n'avez pas encore de compte Google (vous devriez vraiment vous en créer un), créez-en un en appuyant sur "Créer un compte" en bas de l'écran.
Maintenant que votre appareil est connecté au Wi-Fi et qu'il a téléchargé Google Home, il est temps de configurer Chromecast ! Assurez-vous que les deux appareils sont connectés au même réseau Wi-Fi avant de poursuivre ces étapes :
- Étape 1 : Branchez votre Chromecast sur votre téléviseur.
- Étape 2 : Assurez-vous que l'application Google Home est installée sur votre téléphone et qu'elle est connectée au même réseau Wi-Fi que votre Chromecast (il sera probablement plus facile de la connecter pendant l'installation).
- Étape 3 : Connectez votre téléphone au Chromecast en sélectionnant son nom dans la liste des appareils disponibles ou via un code. Cette dernière méthode est préférable car elle devrait accélérer le temps de connexion et maintenir une connexion cryptée, mais les deux méthodes fonctionneront parfaitement si la vôtre n'est pas à portée de main.
- Étape 4 : Suivez les instructions à l'écran !
C'est aussi simple que cela ! Une fois que vous avez fait cela, vous pouvez commencer à diffuser du contenu à partir d'applications telles que YouTube, Netflix ou HBO Now sur n'importe quel téléviseur connecté en utilisant uniquement votre smartphone comme interface.
Diffusez votre écran Android à partir de l'application Google Home.
- L'application Google Home doit être en cours d'exécution.
- Votre téléphone ou tablette Android doit être équipé d'Android 7.1 ou d'une version ultérieure.
- Vous devez disposer d'un appareil Chromecast (celui qui se branche sur votre téléviseur) connecté via un port HDMI sur le téléviseur avec un réseau sans fil et une connexion internet active.
- L'Apple TV nécessite un iPhone, un iPad ou un iPod Touch équipé d'iOS 10 ou d'une version ultérieure et d'une version 11 de tvOS ou d'une version ultérieure, ainsi qu'un appareil Apple TV de 4e génération avec tvOS 10 installé.
Diffusez votre écran iOS à partir de l'application Google Home.
Ouvrez l'application Google Home et appuyez sur l'icône Appareils dans le coin supérieur droit.
- Appuyez sur le nom de votre appareil Chromecast.
- Appuyez sur Diffuser l'écran/l'audio, puis suivez les instructions à l'écran pour sélectionner votre appareil iOS comme destination de votre contenu (vous devrez d'abord saisir votre code d'accès).
- Pour diffuser votre écran à partir du Centre de contrôle, vous devez activer AirPlay.
- -Sur votre appareil iOS, accédez à Réglages > Général > Accessibilité > AssistiveTouch et activez AssistiveTouch.
- -Vous pouvez également le faire en appuyant trois fois de suite sur le bouton Accueil.
TCL Multi View 2.0 (Available in C935,C835,C735)
TCL MultiView 2.0 est disponible sur 3 des derniers modèles de TCL : C935, C835 et C735.
Comme son nom l'indique, Multi View 2.0 est une fonction qui vous permet d'afficher plus d'un écran sur votre téléviseur. Il vous suffit de connecter votre smartphone pour partager votre créativité avec vos amis et votre famille. Vous pouvez partager vos photos, vos vidéos et votre musique avec vos amis et votre famille sur le grand écran.
Grâce à cette fonctionnalité, vous pouvez utiliser la télécommande de votre téléviseur pour commander l'écran du téléphone portable connecté via un câble HDMI ou une connexion Wi-Fi Miracast™.
Imaginez . Vous avez un téléviseur grand écran connecté à votre boîtier de câblodistribution, mais il n'a qu'un seul écran. Vous voulez que toutes les personnes présentes dans la pièce soient assises ensemble et regardent la même chose, vous avez donc besoin de quelque chose qui puisse afficher plusieurs apps à la fois. Vos amis ont apporté quelques-unes de leurs applications préférées : Netflix pour regarder Stranger Things et Queer Eye ; Apple Music pour écouter les tubes les plus populaires ; Hulu pour regarder The Handmaid's Tale ; YouTube pour apprendre à faire un parfait cookie aux pépites de chocolat (et manger des cookies en regardant) ; Facebook Messenger parce qu'il n'y a rien de plus amusant que de communiquer par message texte lors d'événements sociaux importants comme celui-ci !
Ce serait génial si tout le monde pouvait voir tout ce qui est affiché sur leurs téléphones ou tablettes en même temps sur un seul téléviseur grand écran ! C'est là qu'intervient le TCL Multi-view : Il permet aux utilisateurs d'accéder à 4 appareils différents en même temps via une connexion HDMI ou une connexion sans fil Miracast d'une simple pression sur le bouton de la télécommande !
Dépannage des problèmes de Chromecast sur votre téléviseur TCL
Bien que Chromecast fonctionne généralement de manière transparente avec les téléviseurs TCL, vous pouvez parfois rencontrer des problèmes. Voici quelques conseils de dépannage pour résoudre les problèmes courants :
1. Chromecast n'apparaît pas dans l'application Google Home : assurez-vous que votre téléviseur TCL et votre appareil mobile sont tous deux connectés au même réseau Wi-Fi. Si c'est le cas, essayez de redémarrer le Chromecast en le débranchant de l'alimentation pendant 1 minute.
2. Mauvaise qualité vidéo ou mise en mémoire tampon : vérifiez votre vitesse Internet et assurez-vous que votre routeur Wi-Fi est suffisamment proche du téléviseur. Connectez le Chromecast au réseau 5 GHz de votre routeur si possible pour de meilleures performances.
3. Impossible de diffuser : assurez-vous que vos logiciels Chromecast et TCL TV sont à jour. Redémarrez votre routeur Wi-Fi, Chromecast et votre appareil mobile. En dernier recours, essayez de réinitialiser le Chromecast aux paramètres d'usine.
Conclusion
Le Chromecast est un appareil génial que tout le monde peut utiliser. Il possède de nombreuses fonctionnalités qui en font un excellent choix pour diffuser du contenu depuis votre téléphone ou votre tablette vers votre TV TCL. Nous espérons que cet article vous a aidé à mieux comprendre comment utiliser Chromecast et ses capacités.
Découvrez les téléviseurs TCL !
Connectez-vous avec nous sur Facebook, Instagram, Twitter et YouTube pour obtenir les dernières mises à jour sur nos produits et événements TCL.

Comment allumer votre téléviseur sans télécommande
avr. 12,2024

Pourquoi mon climatiseur s'éteint-il tout seul ?
mars 31,2024

Comment dépanner un lave-linge qui fuit ?
mars 30,2024

Comprendre les cycles et les réglages du lave-linge
mars 29,2024

Comment réinitialiser votre unité de climatisation
mars 26,2024

Comment fonctionne le cycle de réfrigération ?
mars 23,2024

Comment fonctionne le VPN sur la Smart TV
mars 22,2024

Comment ouvrir la porte d'un lave-linge verrouillé
mars 19,2024

Comment réparer un lave-linge qui tremble ou vibre ?
mars 17,2024

Découvrez les meilleurs lave-linge pour 2024
févr. 28,2024

Qu'est-ce qu'un BTU ? Explication des climatiseurs
janv. 26,2024

Comment ajuster l'image de votre téléviseur à l'écran
janv. 21,2024

La climatisation et votre santé : L'air conditionné est-il mauvais ou bon pour la santé ?
déc. 25,2023

Comment réparer un joint de porte de réfrigérateur
déc. 17,2023

Les 9 principales raisons pour lesquelles votre réfrigérateur ne refroidit pas et leurs solutions
déc. 15,2023

Comment convertir une TV LED en Smart TV
nov. 30,2023

Antennes de télévision intelligente : Indispensable ou inutile ? Découvrez-le maintenant
nov. 28,2023
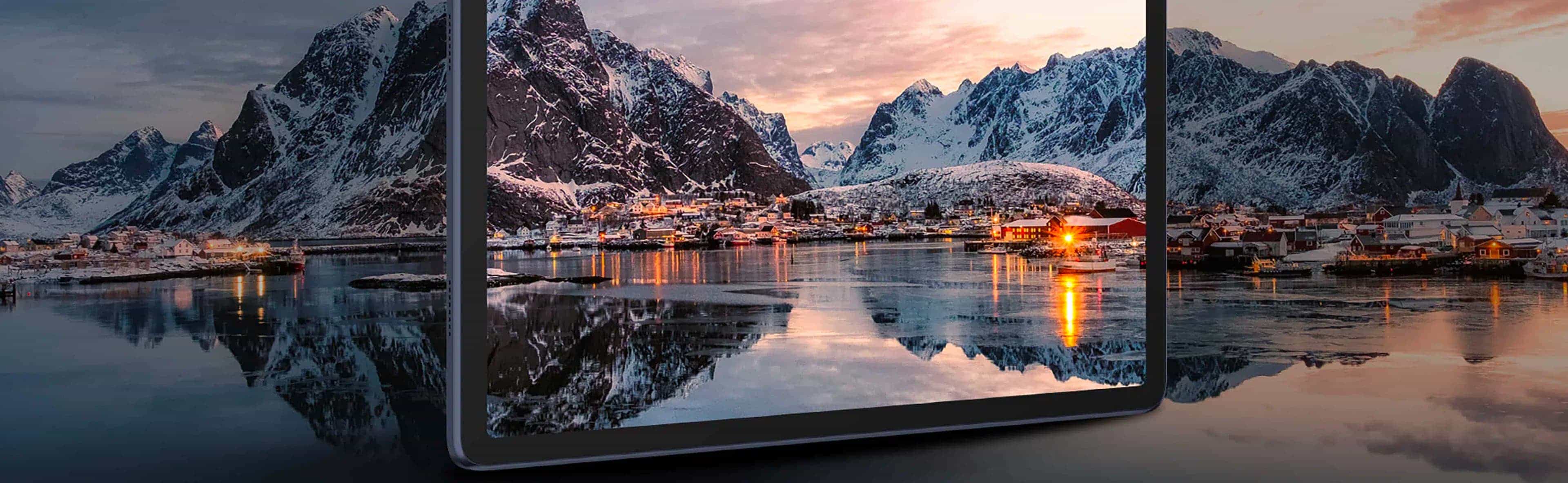
Tablette ou ordinateur portable : lequel choisir ?
nov. 24,2023

Comment jouer à des jeux sur une Smart TV
nov. 16,2023

Comment laver des chaussures à la machine à laver
sept. 28,2023

Comment nettoyer votre lave-linge en 4 étapes faciles
sept. 16,2023

3 méthodes simples pour réinitialiser votre tablette
sept. 14,2023

Dolby Digital Vs DTS : Quelle est la différence ?
août 26,2023

Guide des capacités et des charges des lave-linge
juil. 26,2023

Comment prendre soin d'un écran de téléphone fissuré
juil. 18,2023

Quelle est la taille du climatiseur dont vous avez besoin ? Guide de dimensionnement facile
juin 27,2023

Notions de base sur le stockage et les congélateurs
juin 16,2023

Qu'est-ce que l'onduleur AC - Avantages et inconvénients
févr. 27,2023

Tailles d'écran de télévision : A quoi servent les chiffres et pourquoi devrais-je m'en préoccuper ?
déc. 30,2022

MiniLED vs QLED : Quelle technologie de télévision répondra le mieux à vos besoins en 2023 ?
déc. 28,2022
Copyright © 2024 TCL. Tous droits réservés.
En cliquant sur "Tout accepter", vous acceptez le stockage de cookies sur vos appareils afin d'analyser et d'améliorer nos produits, publicités personnalisées et tout autres contenus présents sur le site web.Notice d'utilisation des Cookies.
- Strictement nécessaire
- Performance
- Publicité
Strictement nécessaire
Les cookies nécessaires sont essentiels à la fonctionnalité de ce site web. Vous pouvez les désactiver en modifiant les paramètres de votre navigateur
Performance
Les cookies de performance recueillent des informations sur la façon dont vous utilisez le site web et nous permettent de continuer à améliorer le fonctionnement de notre site.
Publicité
Ces cookies suivent vos habitudes de navigation afin que nous puissions vous montrer des publicités et des contenus qui, nous l'espérons, correspondent à vos intérêts.
We use cookies, including cookies from third parties, to analyze site usage, help us improve the website, and personalize contents or ads. Please see our Notice d'utilisation des Cookies. You can select the categories of cookies above if you wish to permit.




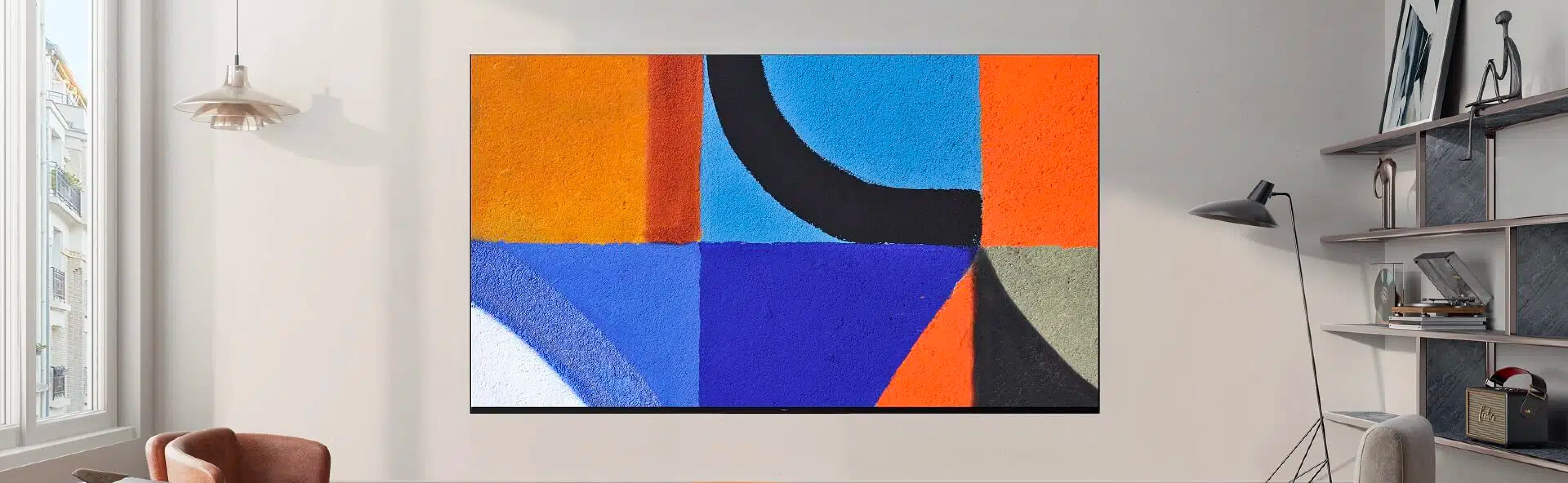

















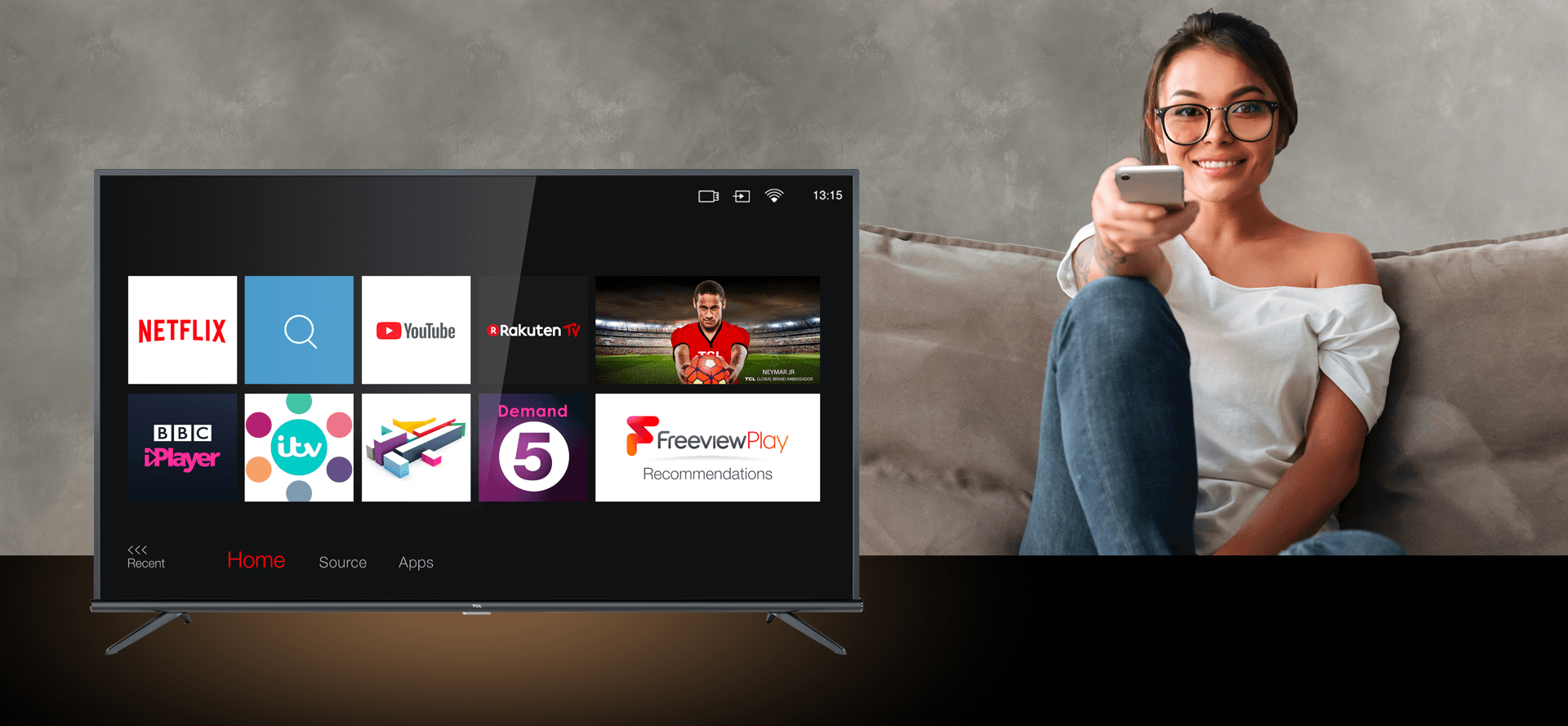

.jpg)